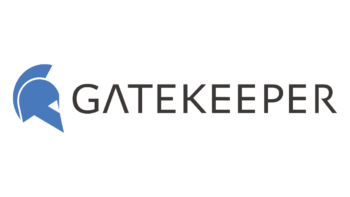Wie verbinde ich den Client-Computer mit dem GateKeeper Hub-Server?
GateKeeper unterstützt verschiedene Methoden, um einen Client-Computer mit dem GateKeeper Hub-Server zu verbinden.
Beschreibung
Die GateKeeper Client Anwendung arbeitet zusammen mit der GateKeeper Hub Server-Anwendung für Unternehmensanwender, um alle Benutzerdaten zwischen den Computern auf den GateKeeper-fähigen Computern in Ihrem Netzwerk zu synchronisieren.
Lösung
Methode 1: Manuelle Zuweisung der IP-Adresse und Port-Nummer des GateKeeper Hub-Servers
- öffnen Sie die GateKeeper-Client-Anwendung (Suche in Windows oder klicken Sie auf das Symbol in der Taskleiste) und klicken Sie auf die Registerkarte Einstellungen (Settings) auf der linken Seite.
- Klicken Sie auf die Registerkarte Server-Einstellungen (Server Settings).
- Aktivieren Sie "Hub-Server-Adresse ändern" ("Change Hub Server Address"), indem Sie auf den blauen Schalter klicken. Dadurch werden die Textfelder für die IP-Adresse und Port-Nummer zur Bearbeitung freigegeben.
- Geben Sie die IP-Adresse oder den DNS-Namen des Computers ein, auf dem die GateKeeper-Hub-Anwendung installiert wurde. Achten Sie darauf, dass Sie "https://" vor der IP-Adresse angeben.
- Geben Sie die Port-Nummer (port number) ein, auf der der GateKeeper-Hub-Server läuft. Die Standard-Portnummer ist 3015.
Wenn die Client-Anwendung den Server erfolgreich gefunden hat, wird der Server in etwa 30 Sekunden den Status CONNECTED anzeigen.

Methode 2: Zuweisen der GateKeeper-Hub-Serveradresse während der Installation

- Fahren Sie mit dem Installationsprozess fort.
- Sobald die Installation abgeschlossen ist, klicken Sie auf die Registerkarte Einstellungen (Settings)auf der linken Seite und öffnen Sie den Abschnitt HUB-EINSTELLUNGEN (HUB SETTINGS), um zu überprüfen, ob die IP-Adresse und die Port-Nummer des Servers korrekt aufgelistet sind.
- Wenn die Adresse nicht korrekt aufgelistet ist, starten Sie Ihren Computer neu, öffnen Sie die Anwendung und warten Sie 30 Sekunden, bis der Serverstatus CONNECTED anzeigt.
Methode 3: Automatische Erkennung des GateKeeper-Hubs
- Lassen Sie während des Installationsprozesses das Kontrollkästchen "GateKeeper-Hub automatisch erkennen" ("Automatically detect GateKeeper Hub") aktiviert. Dadurch wird der Client gezwungen, UDP-Broadcasts aus der GateKeeper-Hub-Anwendung zu lesen und automatisch die IP-Adresse und Portnummer hinzuzufügen.
Wichtig
Damit die automatische Erkennung funktioniert,
- müssen sich die GateKeeper Client-Computer im gleichen Subnetz wie der GateKeeper Hub-Server befinden.
- Der GateKeeper Hub muss zum Senden von UDP-Broadcasts aktiviert sein.
- Die Firewall des Client-Computers muss zum Empfang von UDP-Broadcasts berechtigt sein.

Methode 4: Kommandozeilen-Installation des GateKeeper-Clients
- Wenn Sie die GateKeeper-Client-Anwendung über die Befehlszeile installieren, können Sie auch die Serverkonfiguration des GateKeeper-Hubs als Befehlszeilenparameter übergeben.
- Wenn sich der GateKeeper-Hub-Server beispielsweise auf der IP-Adresse 192.168.1.44 und der Port-Nummer 3015 befindet, sollte das Befehlszeilen-Installationsskript wie folgt lauten:
msiexec /i GateKeeper-Client-Win.msi /qn SERVER_ADDR=https://192.168.1.44:3015
Weitere Informationen
Annäherungs-Authentifizierung GateKeeper Software für erweiterte Funktionen
Untethered Labs Hersteller